Membuat Jaringan Point to Multipoint Menggunakan Bullet2 UBNT dan Mikrotik 750 RB
Sebelum memulai instalasi dan konfigurasi perangkat, maka terlebih dahulu kita sediakan sejumlah perangkat sebagai berikut:
- 4 unit Bullet2 lengkap dengan charger POE-nya, dimana 1 difungsikan sebagai pemancar, dan 3 lainnya sebagai penerima (client)
- 1 unit PC atau laptop untuk mengkonfigurasi seluruh Bullet2
- 1 unit Mikrotik Routerboard 750, yang selanjutnya dalam tulisan ini disebut RB saja, yang akan digunakan sebagai router dan mengganti IP menjadi segmen 200.200.200.0/24 pada jaringan Point to Multipoint
- 9 kabel UTP straihgt yang sudah terpasang lengkap konektor RJ-45 pada masing-masing ujungnya
Adapun tahapan konfigurasi perangkat adalah sebagai berikut:
- Konfigurasi RB, dimana IP address pada Eth1 : 192.168.25.229, yang sesuai dengan segmen jaringan pada kantor pusat yaitu 192.168.25.0/24 dengan Gateway 192.168.25.254. Sedangkan IP address pada Eth2 : 200.200.200.1 yang sekaligus sebagai gateway untuk seluruh jaringan Point to Multipoint tersebut.
- Konfigurasi Bullet Pemancar, dengan IP address : 200.200.200.2, yang akan dipasang di kantor pusat Medan.
- Konfigurasi Bullet Penerima Pertama, dengan IP address : 200.200.200.3, yang akan dipasang di kantor cabang Binjai.
- Konfigurasi Bullet Penerima Kedua, dengan IP address : 200.200.200.4, yang akan dipasang di kantor cabang Brastagi.
- Konfigurasi Bullet Penerima Ketiga, dengan IP address : 200.200.200.5, yang akan dipasang di kantor cabang Tebing Tinggi.
.
A. KONFIGURASI MIKROTIK ROUTERBOARD 750
Langkah-langkahnya:
- Pastikan RB sudah direset, sehingga konfigurasi yang terdapat pada RB kembali dalam kondisi default, dimana IP address pada Eth2 kembali menjadi 192.168.88.1.
- Kemudian hubungkan PC dan RB dengan menggunakan kabel UTP Straight. Colokkan ujung kabel UTP straight pada konektor LAN card PC, dan ujung kabel lainnya colokkan pada port Eth2 RB. Sementara port Eth1 hubungkan ke switch yang sudah ada akses internet. Hubungan perangkat tersebut dapat dilihat seperti gambar berikut:
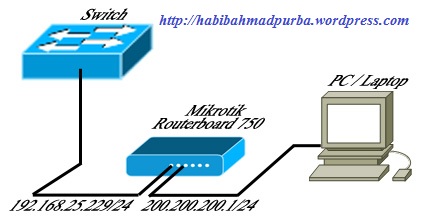 .
. - Aturlah alamat IP address LAN card pada PC seperti gambar berikut:
 .
. - Jalankan software Winbox.exe. Setelah jendela winbox ditampilkan, klik pada bagian-bagian sesuai urutan langkah pada gambar berikut:

. - Maka jendela utama Winbox akan ditampilkan. Jendela utama ini merupakan aplikasi untuk melakukan konfigurasi RB.

. - Biasanya untuk kali pertama, setelah aplikasi Winbox terbuka, maka masuk pada mode Terminal, yaitu pengaturan RB berdasarkan perintah command line (teks). Jika sebelumnya anda masih kurang yakin apakah RB sudah ter-reset atau belum, maka dari menu Terminal ini juga dapat dilakukan reset. Ketikkan “system reset” (tanpa tanda petik), lalu ENTER. Kemudian ketik “y” (tanpa tanda petik) sebagai konfirmasi bahwa anda benar-benar akan mereset RB.

. - Koneksi ke Mikrotik RB akan terputus. Kemudian jalankan kembali software Winbox.exe, seperti langkah (4) di atas. Dari tampilan berikutnya, klik tombol [Remove Configuration] untuk menghapus konfigurasi yang pernah tersimpan pada RB.

. - Dari tampilan utama Winbox, klik menu [New Terminal] yang terletak di sisi sebelah kiri. Untuk selanjutnya anda akan melakukan konfigurasi RB melalui perintah Command line (teks).

. - Tahap pertama anda akan mengubah nama interface ethernet pada RB. Terdapat 5 ethernet pada RB, dan secara default nama ethernetnya adalah ether1, ether2, ether3, ether4, dan ether5. Anda akan mengubah nama ether1 menjadi internet, dan ether2 menjadi lokal. Tujuan untuk mengubah nama ether ini semata-mata hanya untuk memudahkan identifikasi interface ethernet RB saja. Jika anda tidak ingin mengubah nama interfacenya pun tidak masalah. Ketikkan perintahnya sebagai berikut:
- > interface set ether1 name=internet [ENTER]
- > interface set ether2 name=lokal [ENTER]
- > interface print [ENTER]
(Note: Perintah interface print berfungsi untuk menampilkan hasil konfigurasi nama interface yang telah dibuat sebelumnya)
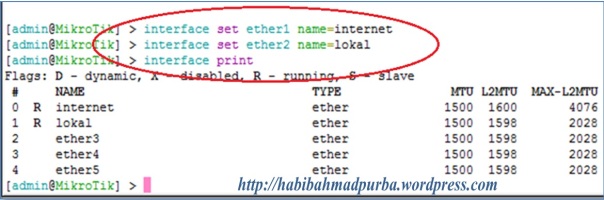 .
. - Selanjutnya memberikan alamat IP address pada ethernet yang sudah kita buat sebelumnya. Seperti pada gambar topologi di atas, IP address 192.168.25.229 akan diletakkan pada Eth1 (interface internet), dan IP address 200.200.200.1 akan diletakkan pada Eth2 (interface lokal). Perintahnya sebagai berikut:
- > ip address add address=192.168.25.229/24 interface=internet [ENTER]
- > ip address add address=200.200.200.1/24 interface=lokal [ENTER]
- > ip address print [ENTER]
(Note: Perintah ip address print berfungsi untuk menampilkan hasil konfigurasi ip address yang telah dibuat sebelumnya)
- Berikutnya anda akan memberikan alamat gateway pada interface internet (Eth1). Seperti pada gambar topologi di atas, gateway jaringan internet adalah 192.168.25.254. Maka perintahnya adalah:
- > ip route add gateway=192.168.25.254 [ENTER]
- > ip route print [ENTER]
(Note: Perintah ip route print berfungsi untuk menampilkan hasil konfigurasi IP gateway yang telah dibuat sebelumnya).
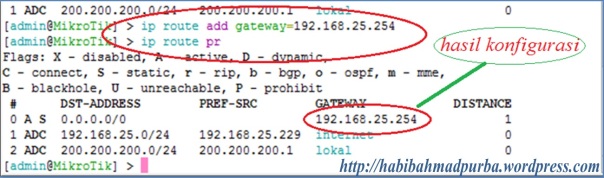 .
. - > ip route add gateway=192.168.25.254 [ENTER]
- Setelah memberi alamat gateway pada interface internet, lalu anda akan memberikan alamat DNS. DNS digunakan untuk menerjemahkan alamat IP ke domain address dan sebaliknya. Misalnya web browser anda memasukkan alamat www.yahoo.com, maka DNS akan menerjemahkannya ke alamat 216.109.112.135. Pada Mikrotik versi 4 ke bawah, pemberian DNS dapat dilakukan 2 DNS sekaligus, yang disebut Primary DNS dan Secondary DNS. Namun kali ini, kita memberikan alamat DNS hanya 1 saja yaitu 192.168.1.1, sedangkan DNS-2 atau IP ISP: 203.130.206.250 tidak perlu dimasukkan. Maka perintahnya adalah:
- > ip dns set servers=192.168.1.1 [ENTER]
- > ip dns print [ENTER]
(Note: Perintah ip dns print berfungsi untuk menampilkan hasil konfigurasi alamat DNS yang telah dilakukan).
 .
. - Langkah berikutnya adalah konfigurasi ip firewall nat. NAT atau Network Address Translation adalah salah satu fasilitas router untuk meneruskan paket dari IP asal dan atau ke IP tujuan, sehingga jaringan lokal anda dapat berkomunikasi dengan jaringan internet dengan menggunakan IP internet 192.168.25.229 yang sudah dimasukkan sebelumnya. Langkahnya adalah:
- > ip firewall nat add action=masquerade out-interface=internet chain=srcnat [ENTER]
- > ip firewall nat print [ENTER]
(note: Perintah ip firewall nat print berfungsi untuk menampilkan hasil konfigurasi ip firewall nat yang sudah dilakukan).
- OK… Konfigurasi RB sudah selesai, selanjutnya anda harus merubah konfigurasi interface LAN card pada PC anda agar sesuai dengan network IP address pada Eth2 (interface lokal) RB yang memiliki IP 200.200.200.1. IP address pada Eth2 RB harus dijadikan sebagai gateway pada setiap PC yang terdapat dalam jaringan lokal. Untuk itu, konfigurasilah LAN card PC seperti tampilan berikut:

. - Sekarang anda tes koneksi dari PC lokal ke alamat IP internet, IP gateway, DNS dan IP ISP dengan menggunakan perintah ping.
Berdasarkan hasil tes koneksi dengan perintah ping menunjukkan rata-rata packet-loss=0%,berarti koneksi sudah berjalan dengan baik. Dengan demikian, konfigurasi pada RB sudah selesai dan berfungsi dengan baik.
Selanjutnya, anda akan melakukan konfigurasi pada Bullet2 yang akan dijadikan sebagai Pemancar.
.
B. KONFIGURASI BULLET2 SEBAGAI PEMANCAR
Langkah-langkahnya:
- Sebelum anda melakukan konfigurasi Bullet2 sebagai Pemancar, terlebih dahulu ubah konfigurasinya menjadi default dengan menekan tombol reset Bullet2 lebih kurang 20 detik (hingga terlihat seluruh lampu indikator berkedip secara serentak sebanyak 3 kali). Tombol reset Bullet2 ini terletak di samping port colokan kabel UTP. Untuk menekan tombol reset ini upayakan berhati-hati karena tombolnya ini mudah rusak. Gunakan ujung pena atau kawat yang permukaannya tumpul. Tujuan anda mereset Bullet2 ini agar memastikan IP address Bullet2 menjadi default, yaitu 192.168.1.20, sehingga mudah mengaksesnya lewat browser.
- Hubungkan Bullet2, POE charger, dan PC anda dengan hubungan seperti gambar berikut ini. Anda akan mengkonfigurasi Bullet2 ini menjadi Pemancar dengan IP address 200.200.200.2 yang kelak akan ditempatkan di kantor pusat Medan.
 .
. - Konfigurasi interface LAN card PC anda, sehingga menjadi seperti gambar berikut:
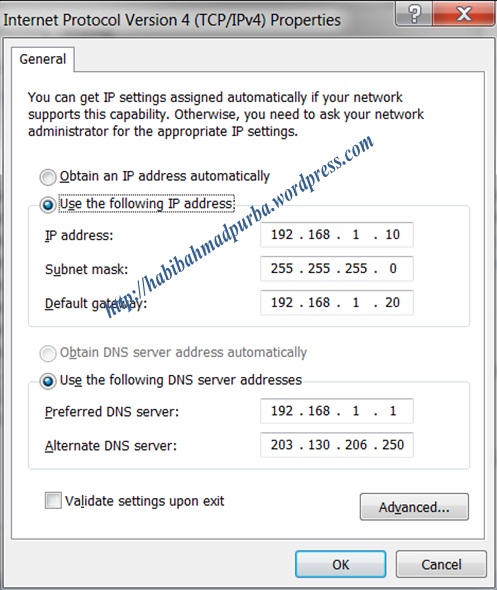
. - Buka browser (Mozilla Firefox, Internet Explorer, Google Chrom, atau browser lainnya) dari PC anda, lalu pada kotak address masukkan IP address default Bullet2 dengan mengetik “192.168.1.20” (tanpa tanda petik) kemudian ENTER.

. - Pada jendela login airOS, ketik “ubnt” (tanpa tanda petik) pada kotak [Username] dan [Password]. Pada kotak [Country] pilih “INDONESIA”, dan pada kotak [Language] pilih “English”. Jangan lupa beri tanda checklist pada kotak [I agree to these terms of use], kemudian klik tombol [Login].
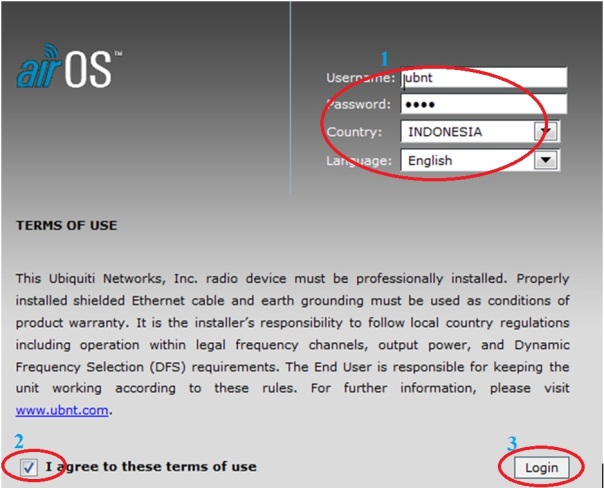
. - Pada tampilan konfigurasi Bullet2, klik menu [Wireless], kemudian aturlah konfigurasinya sehingga tampak seperti gambar berikut:
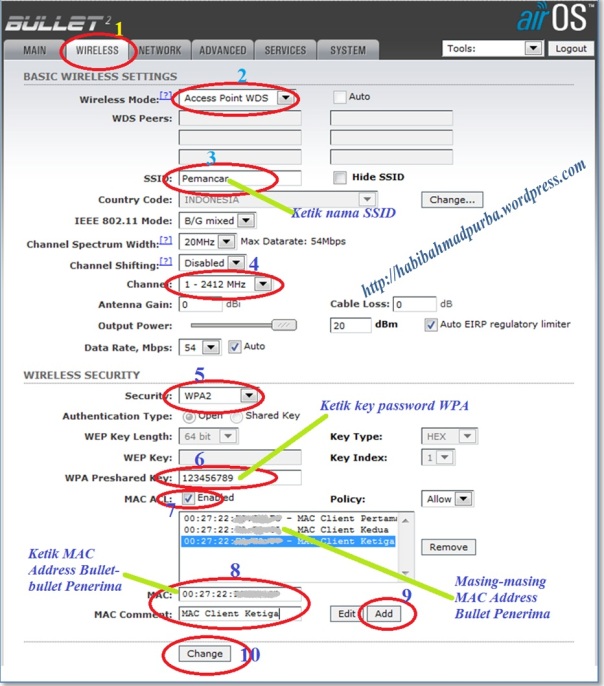
. - Selanjutnya klik menu [Network], lalu isilah konfigurasinya sehingga seperti gambar berikut:
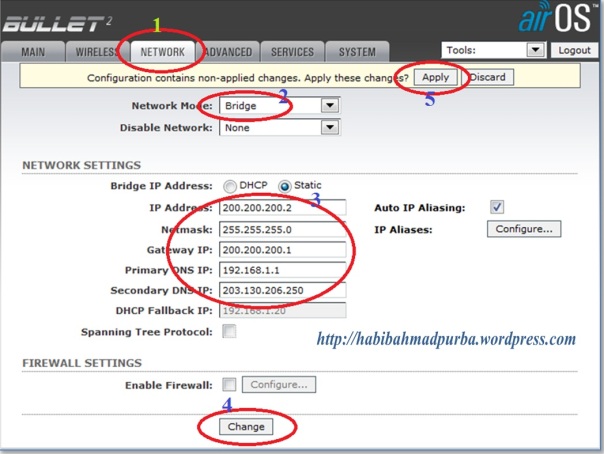
. - Setelah menekan tombol [Apply], maka konfigurasi akan tersimpan, sehingga koneksi antara PC dan Bullet2 Pemancar akan terputus. Agar dapat kembali mengakses Bullet2 Pemancar ini, ubah kembali konfigurasi interface LAN card PC anda seperti tampilan berikut ini:

. - Setelah selesai konfigurasi interface LAN card PC anda lakukan, baru kemudian akses kembali Bullet2 Pemancar dengan cara seperti pada langkah (5) di atas.
Sampai di sini, konfigurasi Bullet2 Pemancar sudah selesai. Langkah selanjutnya adalah melakukan konfigurasi pada Bullet2 Penerima Pertama.
.
C. KONFIGURASI BULLET2 SEBAGAI PENERIMA PERTAMA
Langkah-langkahnya:
- Sama seperti langkah (1) pada konfigurasi Bullet2 sebagai Pemancar, tahap awal konfigurasi Bullet2 sebagai Penerima Pertama adalah melakukan reset konfigurasi agar menjadi default dengan menekan tombol reset Bullet2. Ikuti langkah mereset Bullet2 seperti langkah (1) pada konfigurasi Bullet2 sebagai Pemancar.
- Hubungkan Bullet2, POE charger, dan PC anda dengan hubungan seperti gambar berikut ini. Anda akan mengkonfigurasi Bullet2 ini menjadi Penerima Pertama dengan IP address 200.200.200.3 yang kelak akan ditempatkan di kantor cabang Binjai.
 .
. - Konfigurasi kembali interface LAN card PC anda, sehingga menjadi seperti gambar berikut:
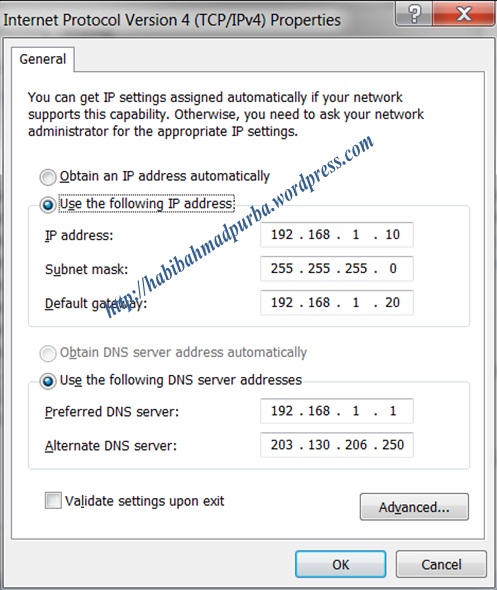
. - Buka browser kembali misalnya Mozilla Firefox, dari PC anda, lalu pada kotak address, ketik IP default Bullet2 yaitu “192.168.1.20” (tanpa tanda petik) kemudian ENTER.

. - Pada jendela login airOS, ketik “ubnt” (tanpa tanda petik) pada kotak [Username] dan [Password]. Pada kotak [Country] pilih “INDONESIA”, dan pada kotak [Language] pilih “English”. Jangan lupa beri tanda checklist pada kotak [I agree to these terms of use], kemudian klik tombol [Login].
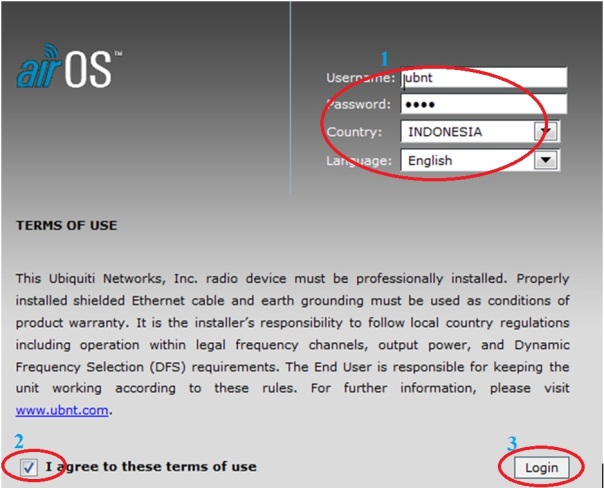
. - Pada tampilan konfigurasi Bullet2, klik menu [Wireless], kemudian aturlah konfigurasinya sehingga tampak seperti gambar berikut:
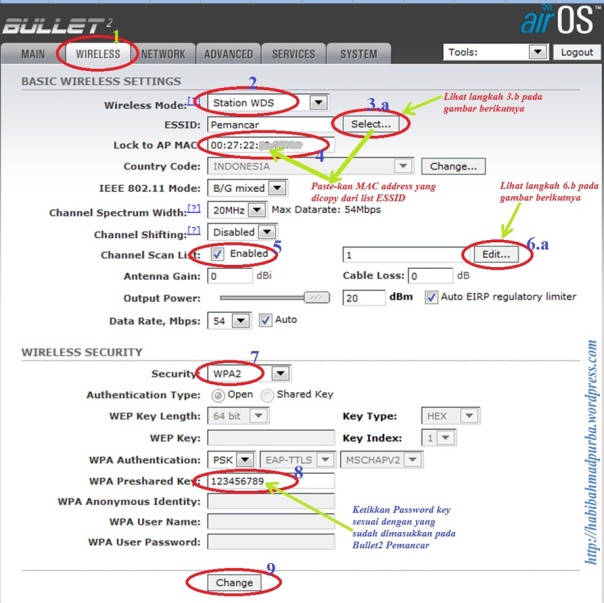
.
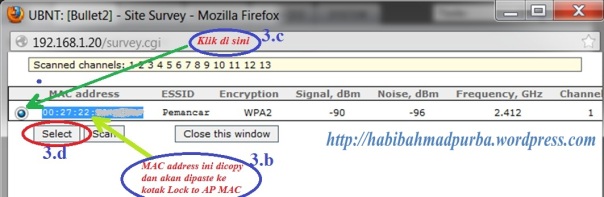

. - Selanjutnya klik menu [Network], lalu isilah konfigurasinya sehingga seperti gambar berikut:
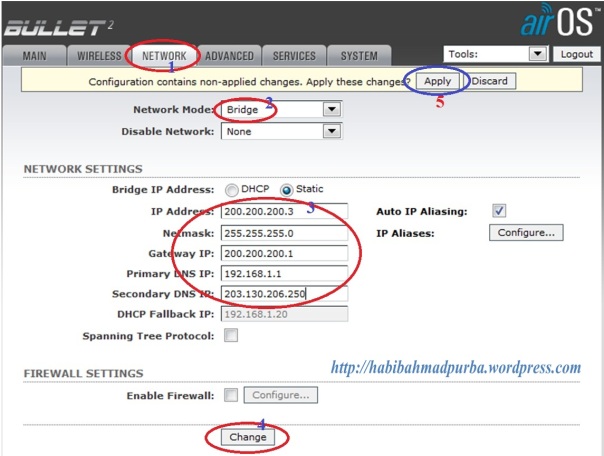
. - Sampai disini, konfigurasi Bullet2 sebagai Penerima Pertama sudah selesai. Langkah selanjutnya adalah melihat hasil koneksi antara Bullet2 Pemancar dengan Bullet2 Penerima Pertama yang barusan kita konfigurasi. Untuk itu, ubah lagi konfigurasi interface LAN card pada PC anda, sehingga menjadi seperti gambar berikut ini:

. - Akses kembali Bullet2 sebagai Penerima Pertama. Caranya seperti pada langkah (4) di atas, buka kembali browser dari komputer anda, kemudian namun ketik “200.200.200.3” (tanpa tanda petik) di kotak address lalu ENTER. IP address 200.200.200.3 ini adalah IP pada network Bullet2 Penerima Pertama. Jika selanjutnya tampil jendela login airOS, ketik “ubnt” tanpa tanda petik, masing-masing di kotak [Username] dan kotak [Password], kemudian klik [Login].
- Maka akan ditampilkan status konfigurasi Bullet2 Penerima Pertama yang terdapat pada menu [Main]. Kualitas koneksi Bullet2 Penerima Pertama ini terhadap Bullet2 Pemancar dapat dilihat pada bagian [Signal Strength] dan [WLAN Statistics]. Berdasarkan tampilan gambar di bawah ini, ternyata koneksi Bullet2 Penerima Pertama yang baru saja kita konfigurasi kurang baik, dimana kekuatan sinyal hanya -95 dBm. Hal ini disebabkan karena penempatan antena kurang pas sehingga sinyal dari dan ke Bullet2 Pemancar kurang maksimal.
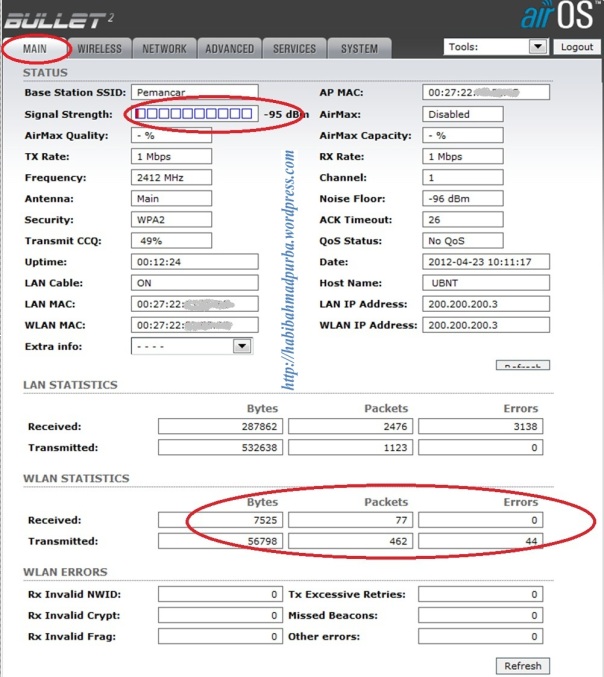
.
- Untuk menguji koneksi ke Bullet2 Pemancar, dapat juga dilakukan dengan menggunakan fasilitas tools yang terdapat pada menu [Tool]. Caranya, pilih [Tool] kemudian sorot ke bawah lalu pilih [Ping…].

. - Kemudian ikuti langkah-langkah seperti ditunjukkan pada gambar berikut:

. - Berdasarkan tes ping di atas, maka diperoleh informasi bahwa koneksi antara Bullet2 Penerima Pertama dengan Bullet2 Pemancar berjalan dengan baik. Dengan demikian, konfigurasi untuk Bullet2 Penerima Pertama sudah selesai. Sekarang anda akan mengkonfigurasi Bullet2 sebagai Penerima Kedua.
.
D. KONFIGURASI BULLET2 SEBAGAI PENERIMA KEDUA
Langkah-langkah cara konfigurasi pada Bullet2 sebagai Penerima Kedua, Penerima Ketiga, dan seterusnya adalah sama dengan langkah-langkah konfigurasi pada Bullet2 sebagai Penerima Pertama, perbedaannya hanya terletak pada alamat IP address untuk masing-masing Network Bulletnya.
Langkah-langkahnya:
- Sama seperti langkah (1) pada konfigurasi Bullet2 sebagai Pemancar, tahap awal konfigurasi Bullet2 sebagai Penerima Kedua adalah melakukan reset konfigurasi agar menjadi default dengan menekan tombol reset Bullet2. Ikuti langkah mereset Bullet2 seperti langkah (1) pada konfigurasi Bullet2 sebagai Pemancar.
- Hubungkan Bullet2, POE charger, dan PC anda dengan hubungan seperti gambar berikut ini. Anda akan mengkonfigurasi Bullet2 ini menjadi Penerima Kedua dengan IP address 200.200.200.4 yang kelak akan ditempatkan di kantor cabang Brastagi.
 .
. - Konfigurasi kembali interface LAN card PC anda, sehingga menjadi seperti gambar berikut:

. - Buka kembali browser misalnya Mozilla Firefox dari PC anda, lalu pada kotak address, ketik IP default Bullet2 yaitu “192.168.1.20” (tanpa tanda petik) kemudian ENTER.

. - Pada jendela login airOS, ketik “ubnt” (tanpa tanda petik) pada kotak [Username] dan [Password]. Pada kotak [Country] pilih “INDONESIA”, dan pada kotak [Language] pilih “English”. Jangan lupa beri tanda checklist pada kotak [I agree to these terms of use], kemudian klik tombol [Login].
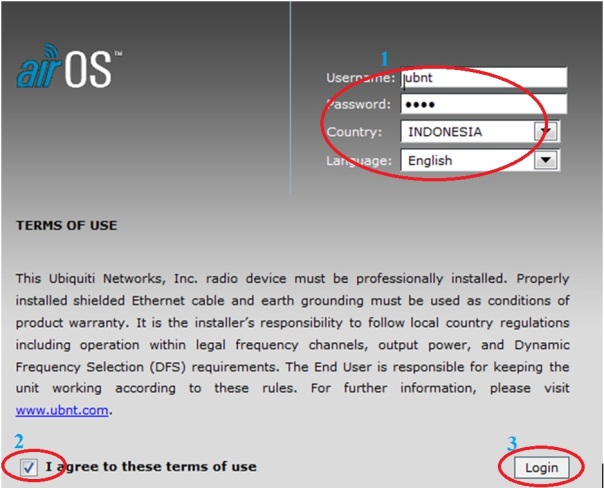
. - Pada tampilan konfigurasi Bullet2, klik menu [Wireless], kemudian aturlah konfigurasinya sehingga tampak seperti gambar berikut:

.
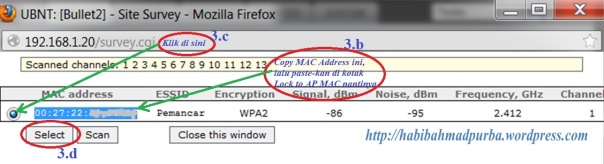

. - Selanjutnya klik menu [Network], lalu isilah konfigurasinya sehingga seperti gambar berikut:
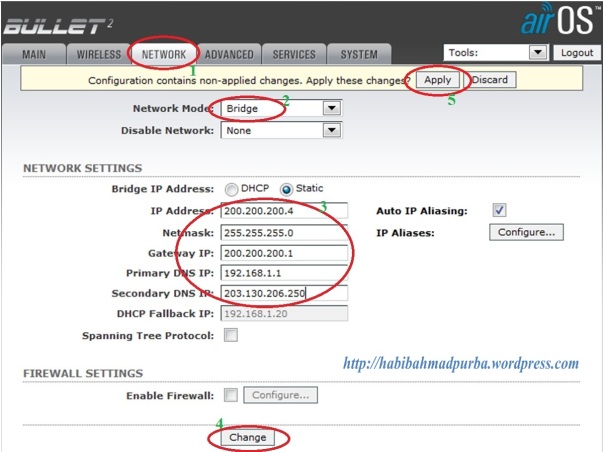
. - Sampai disini, konfigurasi Bullet2 sebagai Penerima Kedua sudah selesai. Langkah selanjutnya adalah melihat hasil koneksi antara Bullet2 Pemancar dengan Bullet2 Penerima Kedua yang barusan kita konfigurasi. Untuk itu, ubah lagi konfigurasi interface LAN card pada PC anda, sehingga menjadi seperti gambar berikut ini:

. - Selanjutnya anda akses kembali Bullet2 sebagai Penerima Kedua. Caranya seperti pada langkah (4) di atas, buka kembali browser dari komputer anda, kemudian namun ketik “200.200.200.4” (tanpa tanda petik) di kotak address lalu ENTER. IP address 200.200.200.4 ini adalah IP pada network Bullet2 Penerima Kedua. Jika tampil jendela login airOS, ketik “ubnt” tanpa tanda petik, masing-masing di kotak [Username] dan kotak [Password], kemudian klik [Login].
. - Maka akan ditampilkan status konfigurasi Bullet2 Penerima Kedua yang terdapat pada menu [Main]. Kualitas koneksi Bullet2 Penerima Kedua ini terhadap Bullet2 Pemancar dapat dilihat pada bagian [Signal Strength] dan [WLAN Statistics]. Berdasarkan tampilan gambar di bawah ini, ternyata koneksi Bullet2 Penerima Kedua yang baru saja kita konfigurasi sangat baik, dimana kekuatan sinyal -78 dBm. Statistik pada bagian LAN dan WLAN juga menunjukkan tidak ada errors pada proses received maupun transmitted paket data.
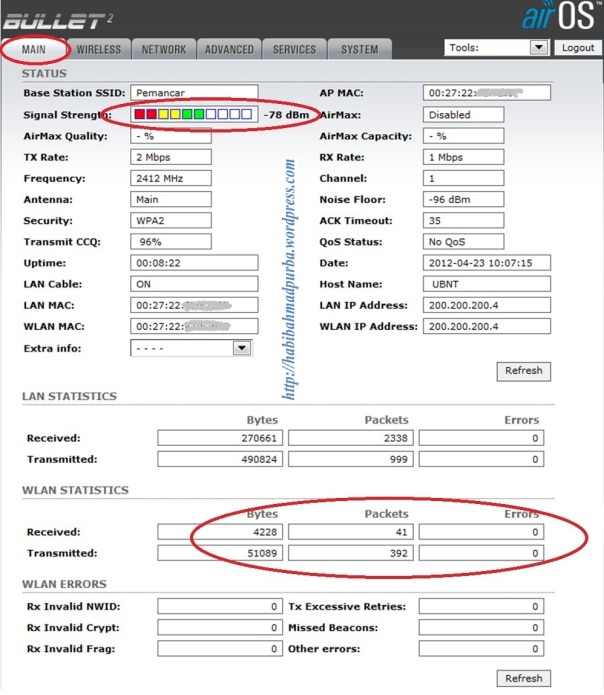
. - Untuk menguji koneksi ke Bullet2 Pemancar, dapat juga dilakukan dengan menggunakan fasilitas tools yang terdapat pada menu [Tool]. Caranya, pilih [Tool] kemudian sorot ke bawah lalu pilih [Ping…].

. - Kemudian ikuti langkah-langkah seperti ditunjukkan pada gambar berikut:

.
Berdasarkan tes ping di atas, maka diperoleh informasi bahwa koneksi antara Bullet2 Penerima Kedua dengan Bullet2 Pemancar berjalan dengan baik. Dengan demikian, konfigurasi untuk Bullet2 Penerima Kedua sudah selesai..
- Selanjutnya, anda akan mencoba menguji koneksi Bullet2 sebagai Penerima Kedua terhadap seluruh interface yang sudah dikonfigurasi sebelumnya melalui perintah ping dengan aplikasi Commad Prompt. Caranya, dari PC anda klik [Start] >> [All Programs] >> [Accessories] >> [Command Prompt], maka akan ditampilkan jendela seperti berikut ini:

.- Untuk menguji koneksi antara Bullet2 Penerima Kedua dengan Bullet2 Penerima Pertama, ketik “ping 200.200.200.3” (tanpa tanda petik), lalu ENTER. Jika hasilnya ditampilkan seperti gambar berikut, maka koneksinya berjalan dengan baik.

. - Untuk menguji koneksi antara Bullet2 Penerima Kedua dengan Bullet2 Pemancar, ketik “ping 200.200.200.2” (tanpa tanda petik), lalu ENTER. Jika hasilnya ditampilkan seperti gambar berikut, maka koneksinya berjalan dengan baik.

. - Untuk menguji koneksi antara Bullet2 Penerima Kedua dengan Gateway Lokal (Eth2 pada RB), ketik “ping 200.200.200.1” (tanpa tanda petik), lalu ENTER. Jika hasilnya ditampilkan seperti gambar berikut, maka koneksinya berjalan dengan baik.

. - Untuk menguji koneksi antara Bullet2 Penerima Kedua dengan Gateway Internet (Publik), ketik “ping 192.168.25.254” (tanpa tanda petik), lalu ENTER. Jika hasilnya ditampilkan seperti gambar berikut, maka koneksinya berjalan dengan baik.

. - Untuk menguji koneksi antara Bullet2 Penerima Kedua dengan DNS-1, ketik “ping 192.168.1.1” (tanpa tanda petik), lalu ENTER. Jika hasilnya ditampilkan seperti gambar berikut, maka koneksinya berjalan dengan baik.
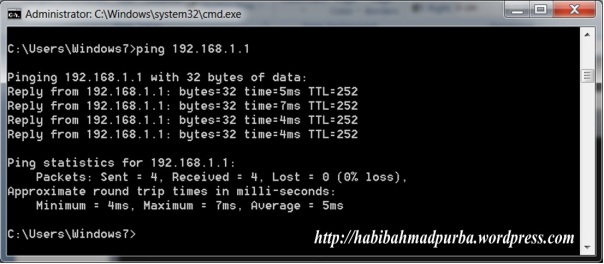
. - Untuk menguji koneksi antara Bullet2 Penerima Kedua dengan DNS-2 (ISP), ketik “ping 203.130.206.250” (tanpa tanda petik), lalu ENTER. Jika hasilnya ditampilkan seperti gambar berikut, maka koneksinya berjalan dengan baik.
 .
.
- Untuk menguji koneksi antara Bullet2 Penerima Kedua dengan Bullet2 Penerima Pertama, ketik “ping 200.200.200.3” (tanpa tanda petik), lalu ENTER. Jika hasilnya ditampilkan seperti gambar berikut, maka koneksinya berjalan dengan baik.
Berdasarkan uji koneksi dari Commmand Prompt di atas, maka dapat disimpulkan bahwa koneksi dari Bullet2 sebagai Penerima Kedua sudah berjalan dengan baik. Sekarang anda akan melanjukan konfigurasi Bullet2 sebagai Penerima Ketiga.
Posted on 26/02/2013, in BAHAN AJAR, Tutorial, Wireless and tagged bullet2, Mikrotik, point to multipoint, point to point. Bookmark the permalink. 21 Comments.
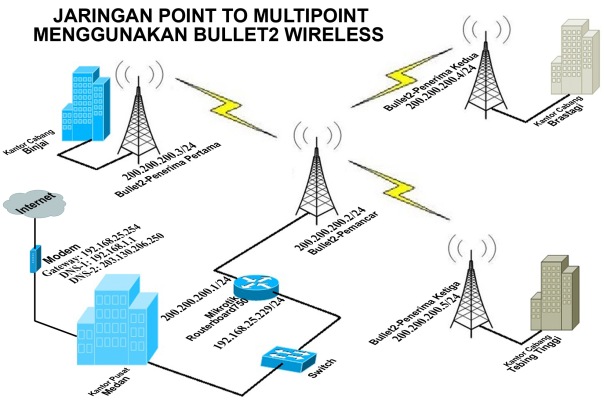









sering-sering share ilmu pak, semoga amalnya bertambah, amin…..thank atas artikelnya